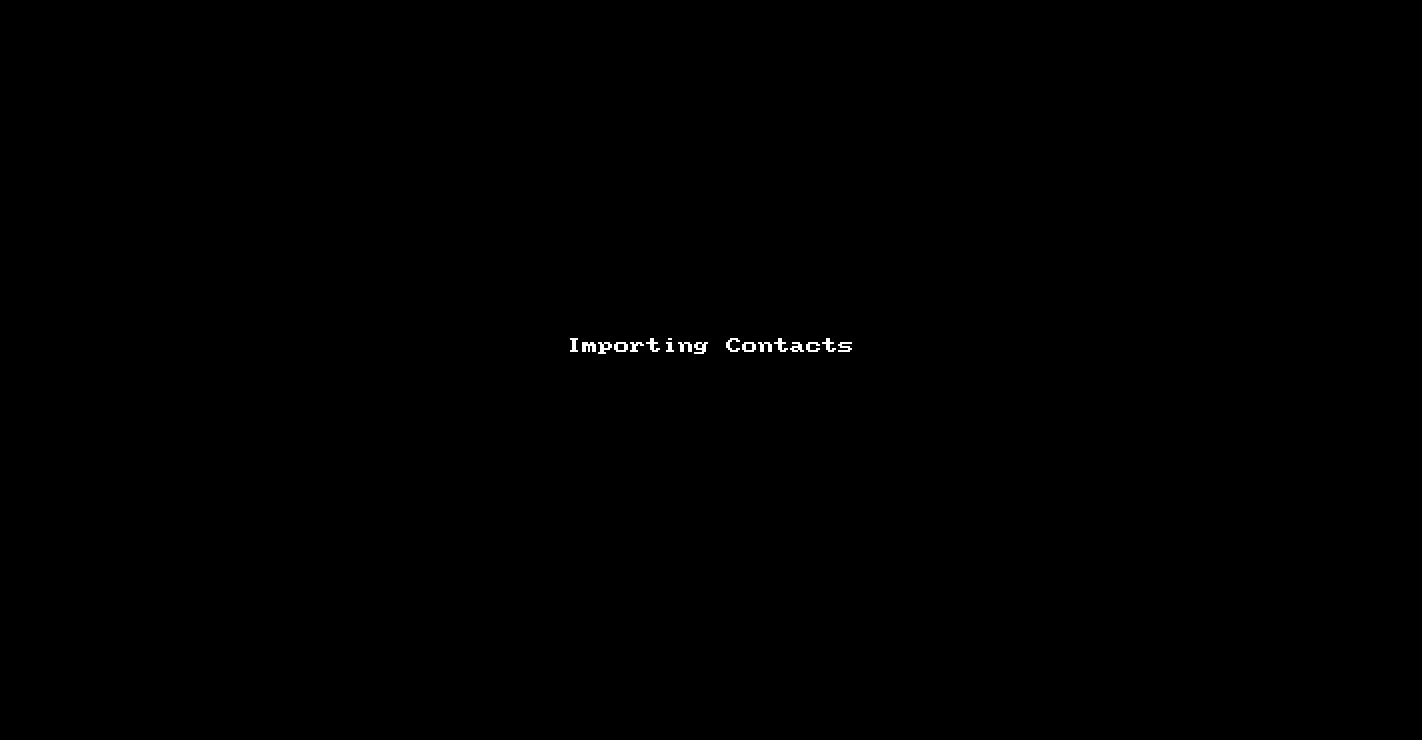To add a contact, navigate to the Contacts tab located at the top of your workspace. Then, select the New Contact option. Remember to fill in the required fields including the first and last names, and email address. You may also fill in optional fields such as phone number, street address, city, state, country, zip code, and notes, as desired. Once all the necessary information has been entered, click on the Add Contact button at the top to save your contact. To see an example, refer to the screencast below.
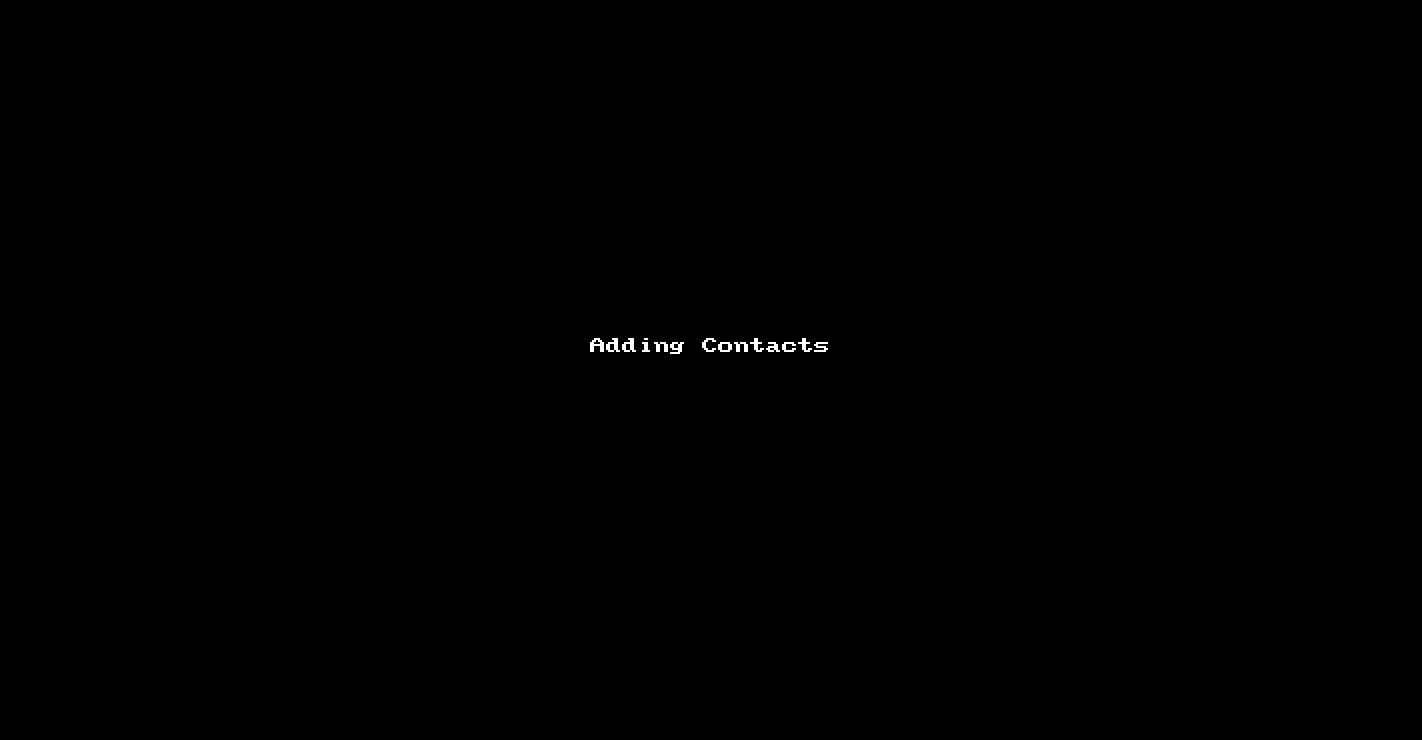
Importing Contacts
To add multiple contacts at once, you can take advantage of the import contacts option. Navigate to the Contacts tab located at the top of your workspace and select the Import button. This will take you to a new page where you can drag and drop your CSV file or upload it. Once your CSV file has been uploaded, you will be directed to a screen where you can map the header of your CSV file to the contact fields in Kindest. After you complete mapping out your contacts, click the Import Contacts button to have your contacts loaded automatically. Allow a few moments for the Contacts page to reload and your new contact list to appear. Please note, it is important to obtain explicit permission before uploading contacts to Kindest. You can also upload contacts more than once.
See it in action: